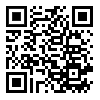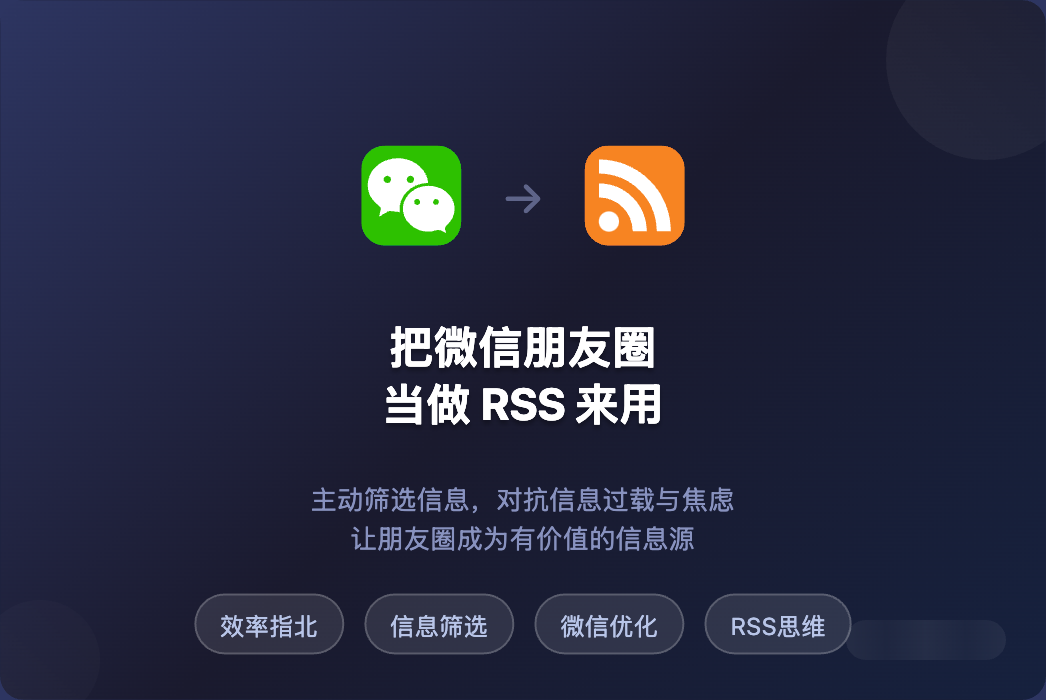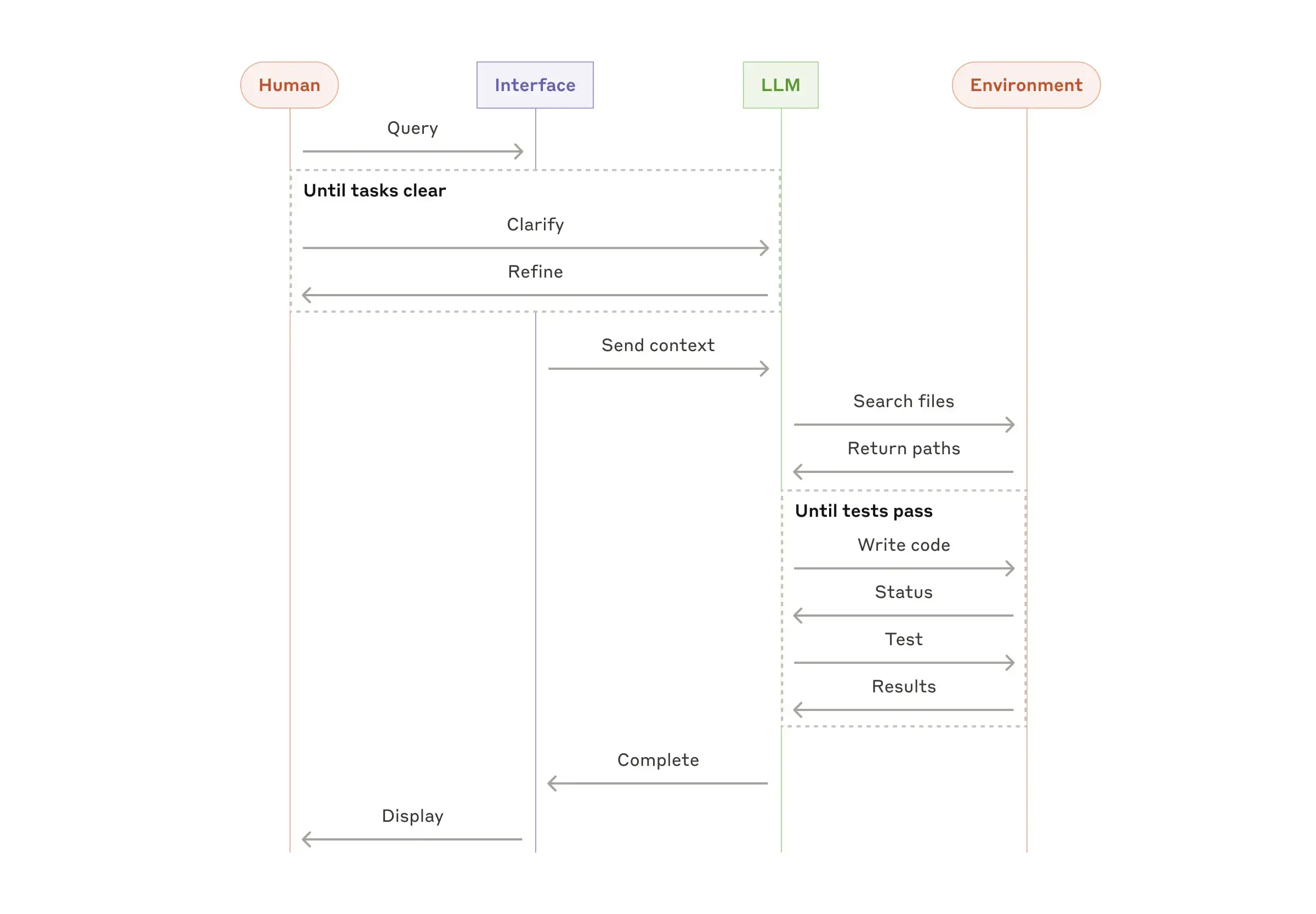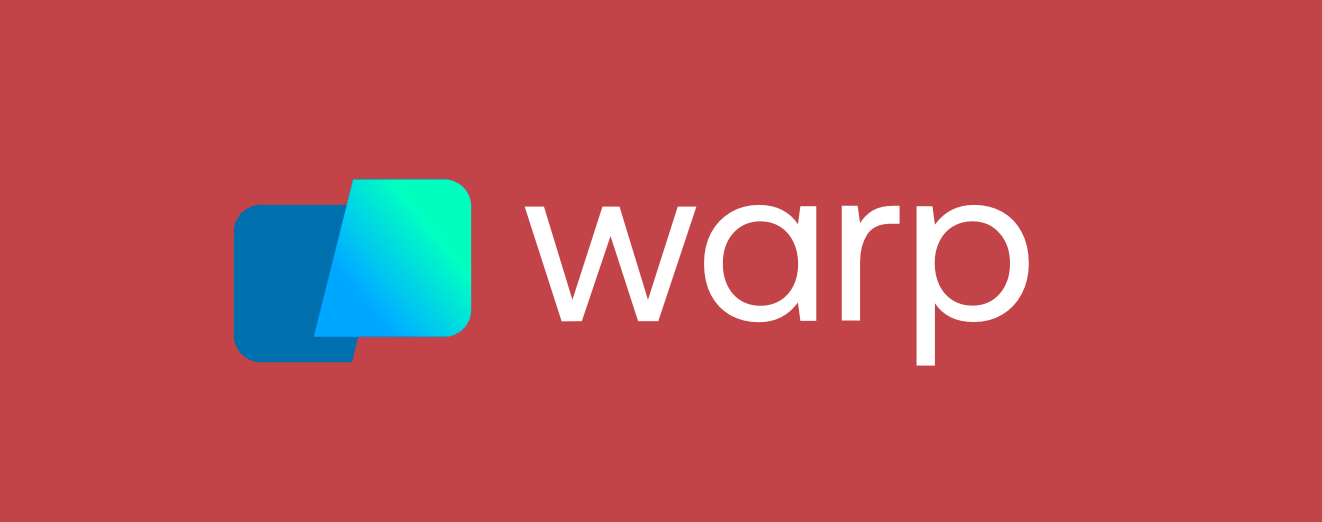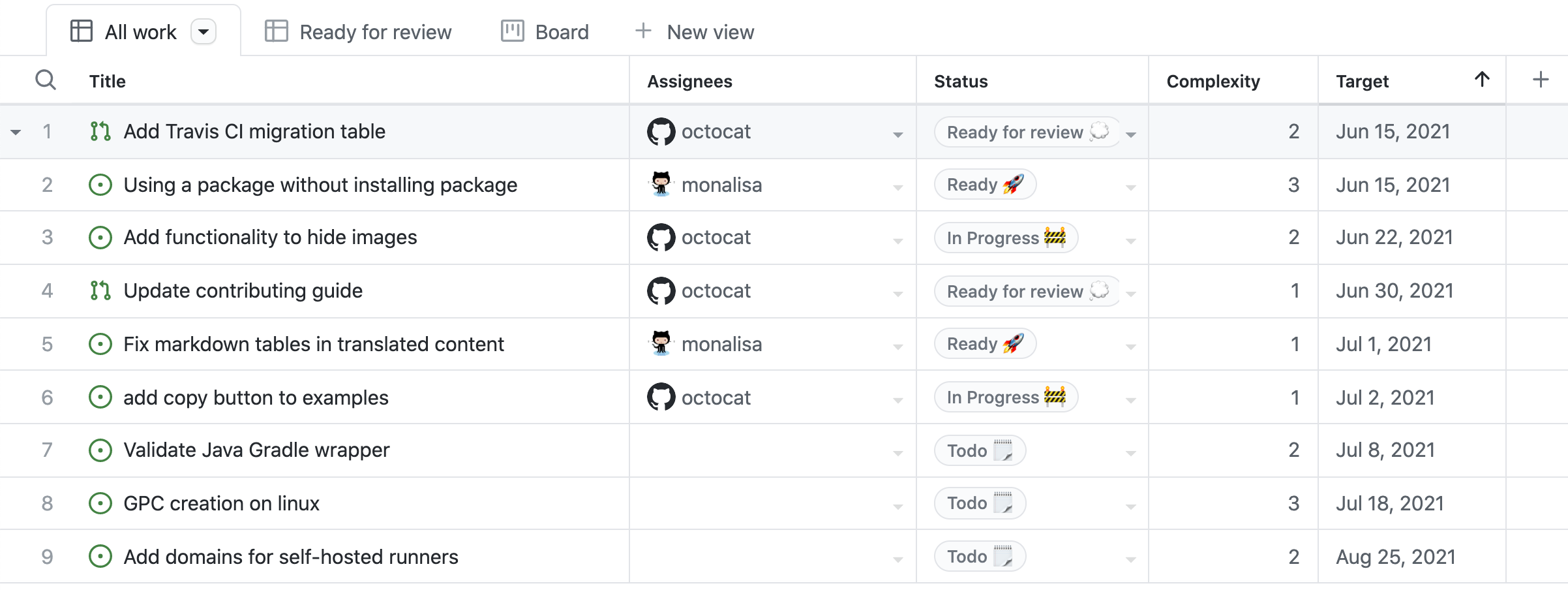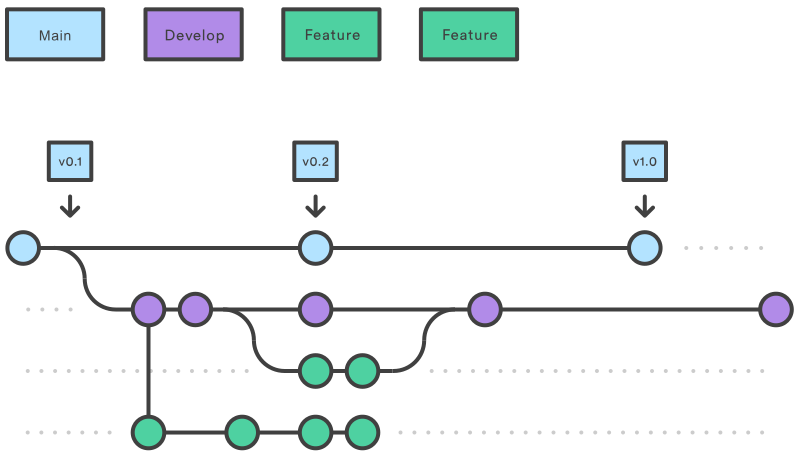打造更高效的 macOS
一贯以来,macOS 都以高效、简洁著称,类 Unix 的系统使得其在开发上有着得天独厚的优势。除了不像 Windows 一直被诟病系统不(经)太(常)稳(蓝)定(屏)之外,macOS 还在专业领域有着更大的认可性,这也是经常看见程序员、设计师手上拿着 Mac 的原因之一。如果你刚从 Windows 迁移到 macOS 上且觉得 macOS 不过如此的话,那么这篇文章可能会极大地提升你的效率及舒适度。
系统相关
触控板
MacBook 的触控板体验不是吹的,熟练掌握好各种手势能够提升效率。
手势
打开系统偏好设置 => 触控板选项,选中轻点来点按,在触控板中不用完全按下去就可以实现点击的效果。在右边区域中也有视频介绍这些手势具体是做什么的,强烈推荐学习一下这些手势。

三指拖移
很多人都习惯了 Windows 中点击然后拖动的交互方式,这在许多 MacBook 使用者中依然存在。使用三指拖移也许能够让这个动作更加自然。这项在系统偏好设置 => 辅助功能 => 鼠标与触控板 => 触控板选项中开启。此时,就可以用三指来拖动窗口及选中内容。

签名
有时候需要签署一些电子文件的时候很不方便,这时候也可以使用触控板来进行签名。

触发角
使用触发角也可以提升效率,比如在快速移到右下角的时候就可以显示桌面,对应触控板中的显示桌面手势,也可以在离开电脑的时候快速锁屏等,这些都可以在系统偏好设置 => 桌面与屏幕保护程序中的触发角选项中设置。

Dock 栏及位置
Dock 栏就是 macOS 标志性的东西,但是默认情况下它是把图标放大到最大的。笔记本屏幕相较于显示器来说较小,所以可以调低图标的大小,并开启放大效果,我一般喜欢把它放置在左边。

多桌面
在使用触控板四指向上或者使用快捷键 Control + ↑ 键可以打开调度中心,点击 + 号创建新的桌面。

我们可以使用触控板四指左右滑动或者快键键 Control + ←→ 键来切换桌面,还可以拖动应用程序来快速创建全屏窗口:

保存图片
在浏览网页的时候可能会发现一些比较好看的图片想要保存下来,直接拖到桌面即可:

快捷键
Mac 上有很多修饰键如下:
Command(或 Cmd)⌘
Shift ⇧
Option(或 Alt)⌥
Control(或 Ctrl)⌃
Caps Lock ⇪
Fn
| 功能 | 快捷键 |
|---|---|
| 全选/复制/剪切/粘贴/撤销 | [⌘]{.kbd} + [A/C/X/V/Z]{.kbd .red} |
| 反向撤销(重做) | [⌘]{.kbd} + [⇧]{.kbd} + [Z]{.kbd .red} |
| 新建/保存 | [⌘]{.kbd} + [N(New)/S(Save)]{.kbd .red} |
| 打开/退出 | [⌘]{.kbd} + [O(Open)/Q(Quit)]{.kbd .red} |
| 查找/查找下一个 | [⌘]{.kbd} + [F(Find)/G]{.kbd .red} |
| 查找上一个 | [⌘]{.kbd} + [⇧]{.kbd} + [G]{.kbd .red} |
| 应用程序中切换第几页(比如 Safari 浏览器当中) | [⌘]{.kbd} + [1/2/3/4]{.kbd .red} |
| 切换上一个程序/切换同一个程序的不同窗口 | [⌘]{.kbd} + [Tab/~]{.kbd .red} |
| 选中内容(配合下一个快捷键可快速选择) | [⇧]{.kbd} + [↑↓←→]{.kbd .red} |
| 跳到文章最前/后/当行最前/后 | [⌘]{.kbd} + [↑↓←→]{.kbd .red} |
| 全屏/局部截图(局部加空格键可增加阴影效果) | [⌘]{.kbd} + [⇧]{.kbd} + [3/(4 + 空格)]{.kbd .red} |
可以发现上面的很多快捷键跟 Windows 系统下类似,只是把 Control 键换成了 Command 键,这里再分享几点小技巧:
比如按住 Command 键可以拖动左上角菜单栏中图标的位置:

按住 Option 点击 WIFI 图标可以显示更多的网络信息:

如果你旁边有人,不方便退出通讯软件又不想让别人看见新的通知信息,可以按住 Option 点击右上角的通知中心:

包管理工具
Homebrew
如果你用过 Linux 系统的话,一定会听说过 yum、apt-get 等命令。这些是用来从互联网的软件仓库中搜索、安装、更新软件的应用程序管理工具。虽然 macOS 也是类 Unix 系统,但是在使用这些命令的时候会报错,提示「command not found」的错误,那这时候 macOS 的软件包管理器—— Homebrew 就诞生了。从官网的解释说明,Homebrew 能干什么:
使用 Homebrew 安装 Apple 没有预装但你需要的东西。
Homebrew 会将软件包安装到独立的目录,并将其文件软连接至 /usr/local。
Homebrew 完全基于 Git 和 ruby,所以自由修改的同时你仍可以轻松撤销你的变更或与上游更新合并。
安装 Homebrew 也非常的容易,只需要在终端 APP 中输入一行命令即可:/usr/bin/ruby -e "$(curl -fsSL https://raw.githubusercontent.com/Homebrew/install/master/install)"。
1 | brew install <package name> // 安装 |
使用清华大学开源软件镜像站中的 Homebrew 镜像来提升速度:
1 | cd "$(brew --repo)" |
Homebrew Cask
再谈到 brew cask,前面的 brew 是先下载源码然后再进行编译安装并自动配置好各种环境变量,而 brew cask 是下载已经编译好了的应用(.dmg/.pkg),主要用于下载安装一些带 GUI 的应用软件,同样一行命令就能安装:brew tap caskroom/cask,使用方法跟 brew 类似,就是把命令换成 brew cask 开头即可,比如可以使用 brew cask install qq 来安装 QQ。
快速预览增强
我们可以使用空格键进行快速预览,可以安装一些插件扩展此项内容:
- 代码高亮:
brew cask install qlcolorcode - 查看 Markdown 文件:
brew cask install qlmarkdown - 查看 JSON 文件:
brew cask install quicklook-json - 查看图片的分辨率及大小:
brew cask install qlimagesize - 查看 ZIP 压缩包文件:
brew cask install betterzip
也可以使用 brew cask install qlcolorcode qlmarkdown quicklook-json qlimagesize betterzip 安装上面的这些扩展。
Alfred
Alfred 是一款大名鼎鼎的效率应用,它是通过键盘快速完成一件事情的应用,比如搜索文件,搜索网络上的内容等等。
查找文件
查找文件是一件让人揪心的事情,尤其是对不喜欢整理的人来说,有了 Alfred 之后只需要唤起 Alfred 输入 find 加上文件名即可快速搜索,使用 open 关键字就可以快速打开文件,如果嫌这些关键词过于麻烦,也可以输入空格之后加文件名进行打开:

查单词
有时候去上网查单词先需要打开浏览器再用搜索引擎搜索,现在只需要 define 关键词加上要查询的单词即可:

快速启动
使用 Alfred 可以快速启动应用程序,右边的快键键分别对应不同的内容:

计算器
快速使用计算器:

系统命令
可以使用 shutdown、restart、screen save 等关键词进行快速关机、重启、锁定等:

网络搜索
可以快速打开浏览器并搜索内容:

更多的选项也可以在 Features -> Web Search 中查看,甚至可以自定义,比如添加 https://www.baidu.com/s?ie=utf-8&f=8&wd={query} 来进行百度搜索。

连续互通
如果你恰好拥有一些苹果设备,那么可以查看以下的内容极大的提升效率:使用“连续互通”连接 Mac、iPhone、iPad、iPod touch 和 Apple Watch,具体如何设置可参考苹果官方的文档,其中主要包含了如下几个功能:
接力
- 接力:在一台设备上开始工作,再切换到附近的另一台设备上。
比如在手机上浏览网页的时候,想切换到电脑上继续看,在 Dock 栏中就会出现接力的应用程序:

通用剪贴板
- 通用剪贴板:在一台 Apple 设备上拷贝文本、图像、照片和视频等内容,然后在另一台 Apple 设备上粘贴这些内容。
在电脑上复制了内容,可以在其他设备上快速粘贴:

iPhone 蜂窝移动网络通话
- iPhone 蜂窝移动网络通话:从 Mac、iPad 或 iPod touch 拨打和接听电话,只要这些设备与 iPhone 连接到同一网络。
设定该功能后,可以使用电脑或是 iPad 等来接听/拨打电话:

信息转发
- 信息转发:在 Mac、iPad 和 iPod touch 上通过 iPhone 发送和接受短信和彩信。
启用该功能后可以使用电脑或是 iPad 等来收发信息,也可以快速填写手机验证码:

智能热点
智能热点:无需输入密码,便可从您的 Mac、iPad、iPod touch 或另一台 iPhone 连接到您 iPhone 或 iPad(无线局域网 + 蜂窝网络)上的个人热点。
使用智能热点可以不用去打开手机开启热点即可连接:

自动解锁
自动解锁:在戴着 Apple Watch 的情况下,可以让您快速访问 Mac 系统。只需唤醒您的 Mac,便可开始使用,不必输入密码。
同一 Apple ID 下的 Apple Watch 可以快速解锁电脑:

连续互通相机
连续互通相机:使用 iPhone、iPad 或 iPod touch 扫面文稿或拍摄照片,然后这些文件会立刻出现在您的 Mac上。
有时候写文档的时候想要拍摄一些内容,使用连续互通相机就可以直接在电脑上打开手机等设备上的相机拍摄内容:

隔空投送
- 隔空投送:通过无线方式将文稿、照片、视频、网站、地图位置等发送到附近的 iPhone、iPad、iPod touch 或 Mac 上。
隔空投送可以快速分享文件给其他人或设备,这大概是最常用的功能之一:

用数据线共享网络
iPhone
当电脑所有网络都不可用的时候,用数据线连接电脑并在手机开启热点即可,相较于之前的智能热点,使用 WIFI 热点会加快手机的耗电,使用数据线连接电脑可以降低耗电量并给手机充电。
Android
许多人热衷于安卓系统的开放性,有不少安卓加 Mac 的搭配。Android 手机不能直接用数据线给 Mac 共享网络,只需要下载一个驱动即可。可以在这里下载到:HoRNDIS: USB tethering driver for Mac OS X
分享 WIFI
输入 WIFI 密码是一件很头痛的事情,有时候家里来客人,自己也一时半会儿想不起来密码,或是住酒店的时候连接有密码的 WIFI,小伙伴在前台输了 WIFI 密码但自己没连接 WIFI,这些时候就可以利用手机分享 WIFI,这种使用场景一般是用于给其他人共享 WIFI,同一 Apple ID 下的 WIFI 也是同步的,只要一个设备输入了密码,其他设备就可以直接连入。需要连接密码的人在停在输入密码框,共享密码的人只要进入 WIFI 连接页即可:


软件推荐
软件也不推荐多,有时候为了追求效率花很多时间下载了许多软件,结果却适得其反,这里就推荐三个我觉得必不可少的程序。
Magnet
Windows 中可以把窗口拖到屏幕的边缘,快速改变窗口大小,但是 macOS 原生并不支持这项功能,Magnet 是实现的工具之一:

Unclutter
Unclutter 分为三块功能,最左边的是历史剪贴板,中间是文件的暂存区域,最右边可以快速记录一些便签。

iStat Menus
有些人对电脑掌控欲望特别强烈,会想要观察一些硬件的参数,比如温度、网速、内存占用量等,iStat Menus 就是这样一款软件:

程序员专区
iTerm2
这是一款终端软件,功能强大,建议安装,也可以对颜色等内容进行自定义:


zsh & Oh My Zsh
macOS 以及很多 Linux 发行版本默认使用的都是 bash 这个 shell,使用 zsh 可以让你更加高效。
Oh My Zsh will not make you a 10x developer…but you might feel like one.
上面这句话摘自 Oh My Zsh 的 Github 仓库,这是一款开源的用于管理 zsh 配置的框架。
安装
1 | sh -c "$(curl -fsSL https://raw.githubusercontent.com/robbyrussell/oh-my-zsh/master/tools/install.sh)" |
这个时候会在 ~ 目录下创建 .zshrc 文件,相较于 bash shell 使用的 .bash_profile 文件,切换 shell 后可能会出现在 bash 中能用的命令在 zsh 中提示找不到的情况,这个时候只需要把 .bash_profile 中的内容复制到 .zshrc 中即可。
主题
我使用的主题是 agnosterzak

插件
语法高亮 zsh-syntax-highlighting
1 | git clone https://github.com/zsh-users/zsh-syntax-highlighting.git |
自动建议 zsh-autosuggestions
1 | git clone https://github.com/zsh-users/zsh-autosuggestions ~/.oh-my-zsh/custom/plugins/zsh-autosuggestions |
然后在 ~/.zshrc 文件中的 plugins 中添加该插件。
使用
使用 Tab 键来进行快速补全,比如文件名、路径、命令等,bash 中会区分大小写,在 zsh 中会进行大小写字母的自动更正。
连敲两下 Tab 可以显示当前目录下的所有目录,可以使用方向键切换目录。
更方便地切换目录,查看下图:

- zsh 会记录使用过的命令,只需要使用 → 键就能快速补全

Wakatime
Wakatime 是用于记录编程时间的插件,可以查看自己写的编程语言、IDE,甚至在每个项目上花费的时间,也可以在 Leaderboards 中查看自己编程时间的排行:

SpechtLite
SpechtLite 是一款开源的代理软件,支持局域网访问,如果想让其他设备通过该代理软件,只需要手动设置代理即可:

拿 iOS 举例来说,填写该软件所在 Mac 上的局域网地址并填入端口号 9090 即可:

也可以复制命令让终端也走代理,但是只作用于当前的窗口,如果想让代理持久的话,需要把内容根据自己的 shell 环境加入到 ~/.zshrc 或 ~bash_profile 中即可:

参考资料

- 感谢您的赞赏